
Trong nội dung của bài viết này, mình sẽ đề xuất 2 phương pháp miễn phí giúp quay màn hình máy tính Windows 10. Một là sử dụng tính năng đã được cài đặt sẵn trong hệ thống và cách kia chuyên nghiệp hơn bằng phần mềm của bên thứ ba, và chắc chắn là chúng hoàn toàn miễn phí. Trong cả 2 cách, mình đều hướng dẫn cụ thể từng bước sử dụng nó như thế nào. Tuy nhiên, giữa chúng có sự khác biệt và bạn có thể áp dụng trong hoàn cảnh phù hợp.
Chọn công cụ quay màn hình Windows 10
Để quay video màn hình máy tính Win 10, bạn có thể chọn sử dụng tính năng Game Bar có sẵn và công cụ OBS Broadcaster miễn phí. Nếu bạn muốn quay video nhanh nhất có thể, bạn nên chọn Game Bar của Windows 10.
Bạn lưu ý rằng:
- OBS Broadcaster thường áp dụng trong những tình huống cao cấp hơn, khi bạn vừa muốn ghi hình vừa muốn kiểm soát chất lượng video, âm thanh…
- Game Bar chỉ có tác dụng ghi lại video của ứng dụng đang mở hiện tại mà không phải toàn bộ màn hình. Ví dụ, bạn đang sử dụng Chrome và muốn quay màn hình với Game Bar thì nó chỉ ghi lại những diễn biến bên trong Google Chrome mà thôi.
Quay màn hình nhanh với Game Bar
Sử dụng Game Bar là một cách nhanh nhất để bạn ghi lại màn hình máy tính Win 10, bởi vì là tính năng sẵn có và hỗ trợ phím nóng.
Kích hoạt Xbox Game Bar
Bước 1: Bạn truy cập vào Windows Store sau đó tìm và tải xuống ứng dụng Xbox Game Bar. Thường thì nó đã được cài đặt và bạn sẽ nhận được thông tin này.
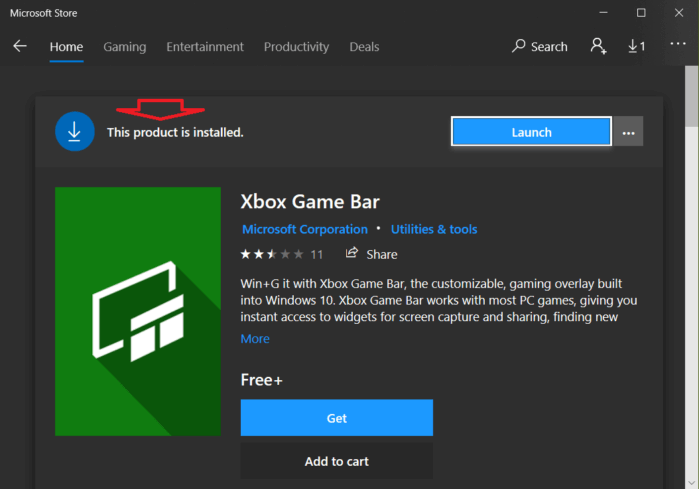
Bước 2: Bây giờ bạn tiến hành kích hoạt tính năng này. Nhấn phím tắt Win + I => chọn Gaming.
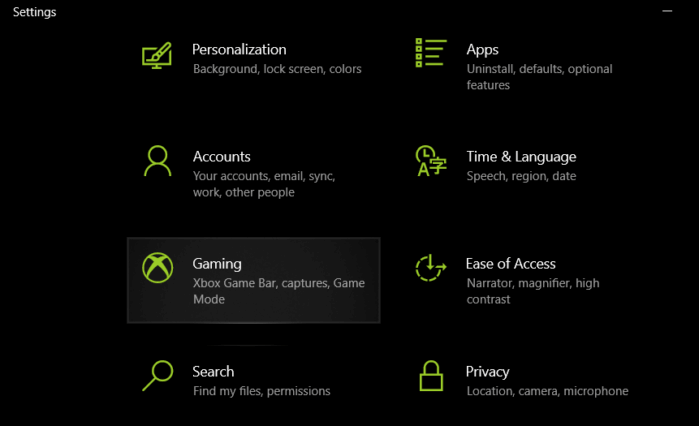
Cửa sổ mới sẽ xuất hiện, bạn kích hoạt tính năng Xbox Game Bar trong ngăn bên phải.
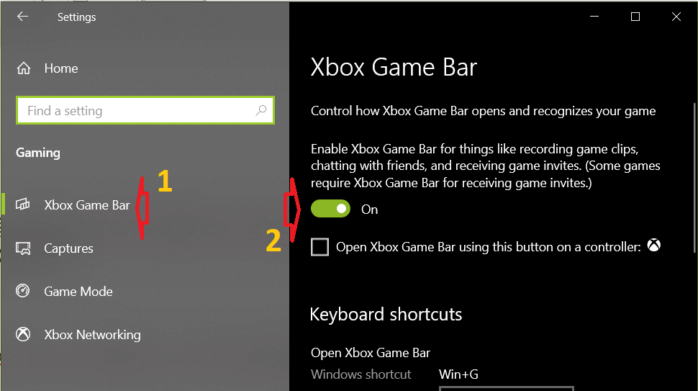
Quay video màn hình
Bước 1. Để bắt đầu, chỉ cần nhấn phím Windows + G và Xbox Game Bar sẽ xuất hiện.

Và
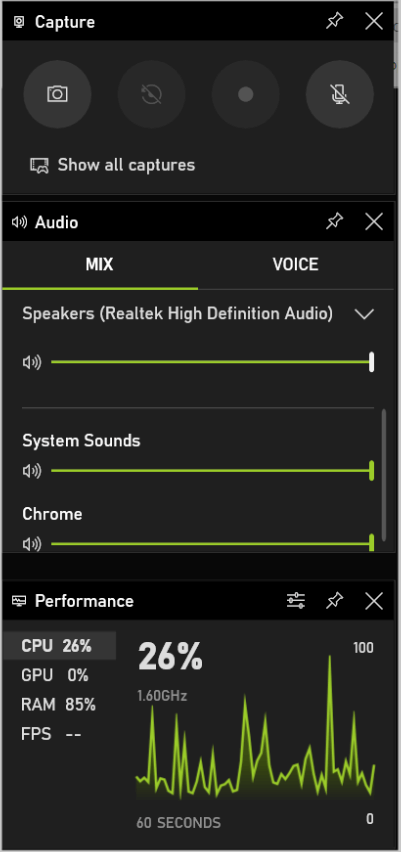
Nếu bạn không thấy điều gì xảy ra, lúc này bạn cần kích hoạt Xbox Game Bar trong Settings.
Bước 2. Để bắt đầu ghi video, bạn nhấn vào nút Start Recording (hình tròn có chấm đen), hoặc bạn có thể sử dụng phím nóng Windows + Alt + R. Khi quá trình ghi hình bắt đầu, bạn sẽ thấy thanh ghi có biểu tượng và bộ đếm thời gian trên màn hình.
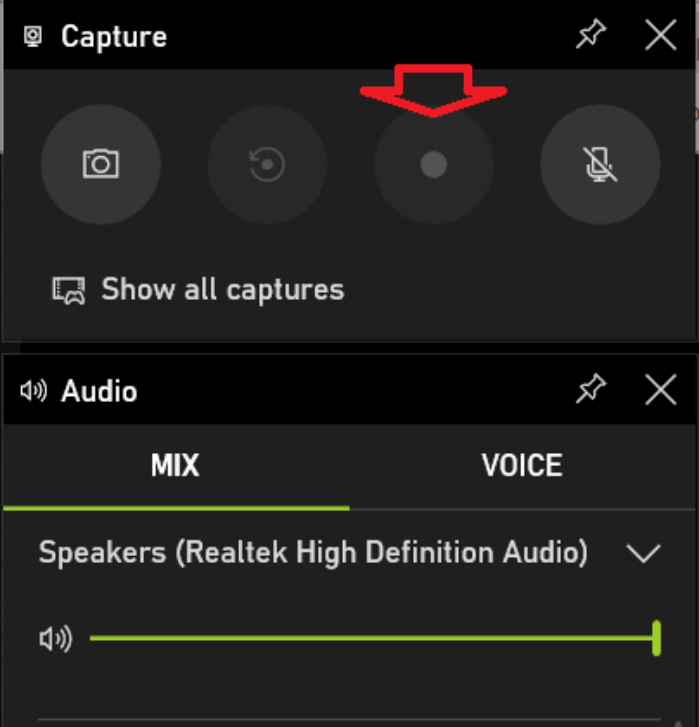
Bước 3. Bạn có thể dừng ghi hình bất cứ lúc nào bằng cách nhấn vào biểu tượng Dừng hình vuông. Hoặc sử dụng phím tắt Windows + Alt + R.
Bước 4. Để truy cập video quay màn hình đã lưu, bạn mở This PC => chọn Videos => sau đó vào Captures.
Hoặc bạn nhấn vào Show all Captures của Xbox Game Bar.
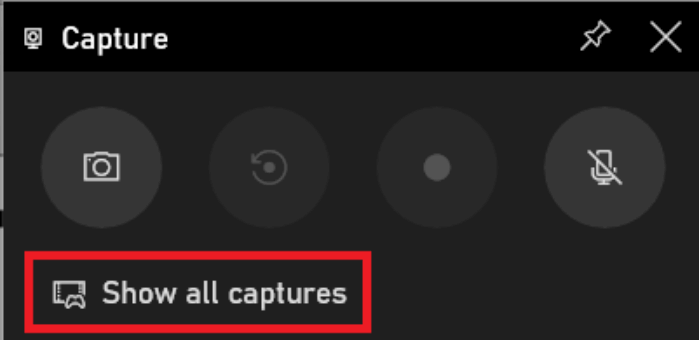
Bước 4. Nếu muốn mở micro và thu âm giọng nói của bạn trong lúc quay màn hình, hãy dùng phím tắt Windows Key + Alt + M. Lặp lại thao tác này để tắt míc.
Ghi âm thanh và video trong ứng dụng riêng biệt
Trường hợp bạn chỉ muốn ghi âm của riêng ứng dụng đang mở, hãy dùng tổ hợp phím Windows Key + G để mở Game Bar, sau đó nhấp vào biểu tượng Settings bên tay trái.

Trong cửa sổ vừa bật lên, bạn chọn Game trong mục Cupturing. Nếu không muốn ghi bất kỳ loại âm thanh nào, hãy nhấn chọn None.
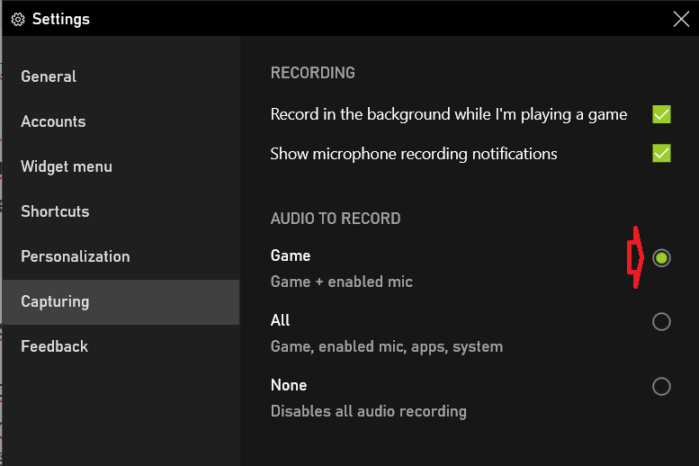
Lưu ý: Nếu xuất hiện cửa sổ thông báo yêu cầu bạn cấp quyền để ghi video cho ứng dụng nào đó, hãy chọn hộp kiểm để kích hoạt.
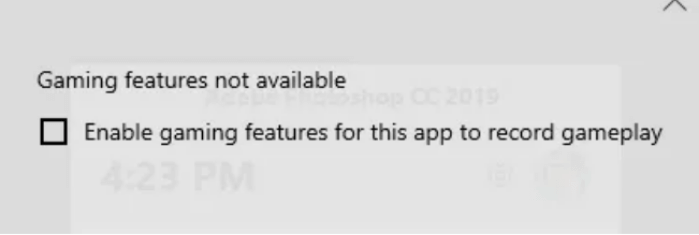
Hạn chế lớn nhất của Xbox Game Bar đó là không hỗ trợ quay video màn hình Desktop và cửa sổ Windows Explorer. Để giải quyết hạn chế này, bạn hãy sử dụng phương pháp thứ 2 ngay sau đây.
Phần mềm quay màn hình miễn phí - OBS Broadcaster
OBS Broadcaster là cái tên khá quen thuộc giúp phát video trực tuyến games online. Tuy nhiên, tính năng rộng lớn của nó cũng hỗ trợ chúng ta quay màn hình máy tính của mình, sau đó lưu video ghi được vào máy. Để sử dụng, bạn cần tải và cài đặt phần mềm OBS Broadcaster, giao diện chính của chương trình như hình ảnh bên dưới.

Vì là công cụ chuyên biệt, bạn có thể thấy khá rối khi bắt đầu. Để đơn giản thì bạn làm theo hướng dẫn của mình dưới đây để cài đặt và bắt đầu quay video màn hình. Bạn cần làm ba bước:
- Bước 1:Chọn nguồn âm thanh/micro
- Bước 2:Chọn chương trình hoặc cửa sổ để ghi
- Bước 3:Điều chỉnh âm thanh và ghi âm
1. Chọn âm thanh/micro
Bạn chỉ cần thực hiện bước này một lần, nó giúp OBS nhận và sử dụng thiết bị phù hợp để ghi âm thanh hoặc giọng nói của bạn.
Bước 1. Bây giờ bạn nhấn vào tùy chọn Settings ở ngoài cùng bên phải như hình sau đây.

Bước 2. Khi menu cài đặt mở ra, hãy nhấp vào tab Audio. Sau đó chọn thiết bị âm thanh của mình từ menu thả xuống của Desktop Audio.
Cuối cùng, chọn micrô của bạn từ menu thả xuống của Mic/Auxiliary Audio.
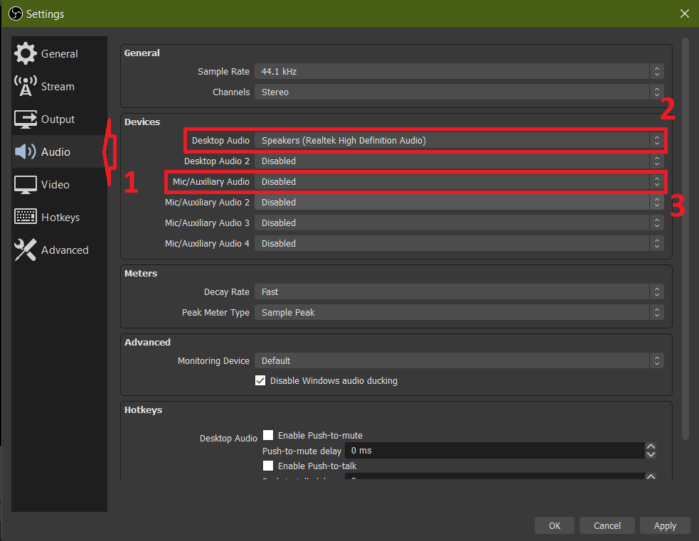
Bước 3. Sau khi hoàn tất, hãy nhấp vào nút Apply và sau đó nhấp vào OK.
2. Chọn chương trình hoặc cửa sổ để ghi
Bước 1. Tiếp theo, bạn chọn đối tượng để OBS tiến hành ghi video thông qua bảng sources trong cửa sổ ứng dụng.
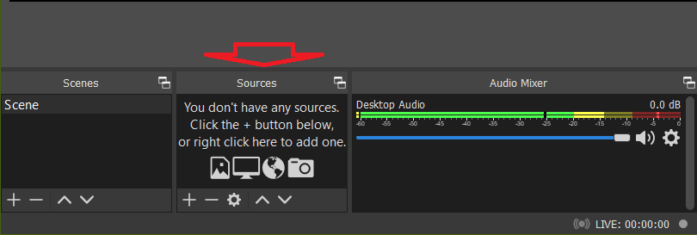
Bước 2. Để ghi hình toàn bộ màn hình máy tính hoặc cửa sổ đang mở, bạn nhấn vào dấu “+” sau đó chọn Display Capture.
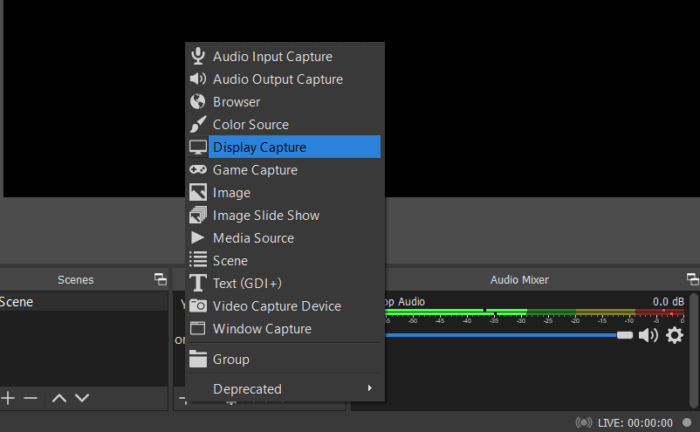
Ngay sau đó, bạn sẽ thấy màn hình của mình xuất hiện trong cửa sổ ứng dụng.
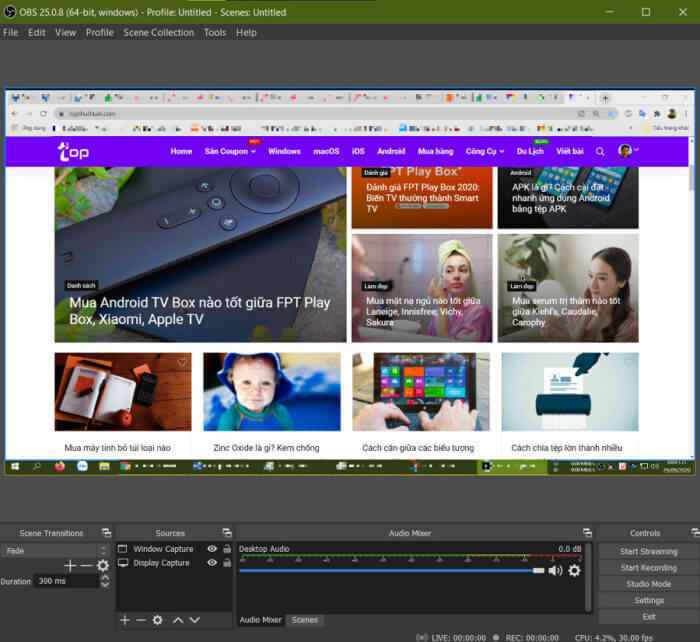
Nếu bạn chỉ muốn ghi lại nội dung của một chương trình đang mở, hãy nhấp vào mũi tên ‘+’ rồi chọn Window Capture.
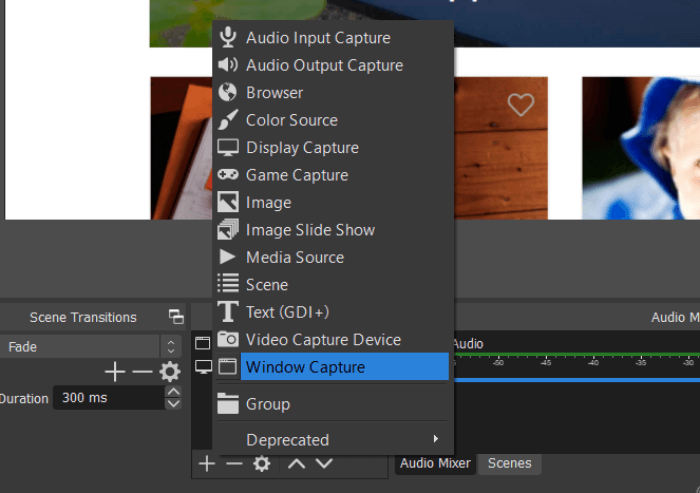
3. Điều chỉnh âm thanh và quay video
Bước 1. Trước khi bắt đầu quay video, nếu muốn thì bạn có thể thay đổi thông số âm thanh trên micro và của ứng dụng trên máy tính. Tùy chọn trong tab Audio mixer cho phép chúng ta điều chỉnh âm lượng, tắt tiếng và cài đặt nâng cao.
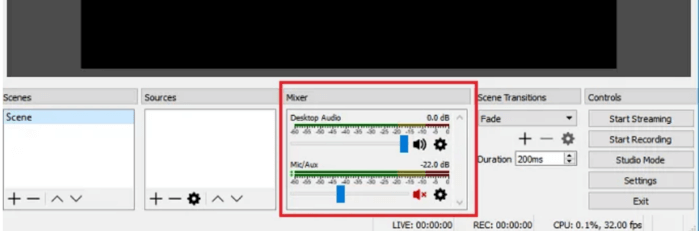
Bước 2. Khi điều chỉnh xong, hãy nhấn vào tùy chọn Start Recording trong bảng bên phải cửa sổ ứng dụng. Để dừng quay video, bạn nhấn vào nút này một lần nữa. Mỗi lần như vậy là một file video được xuất bản.
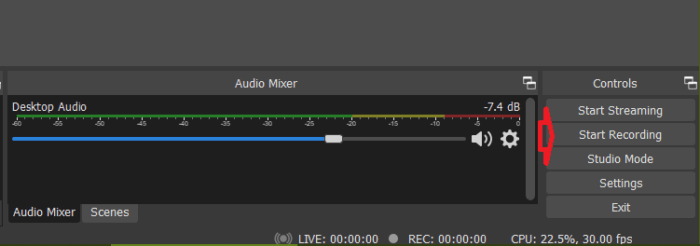
Các file video quay màn hình đã lưu sẽ được gửi đến C:\Users\your_username\Videos theo mặc định.
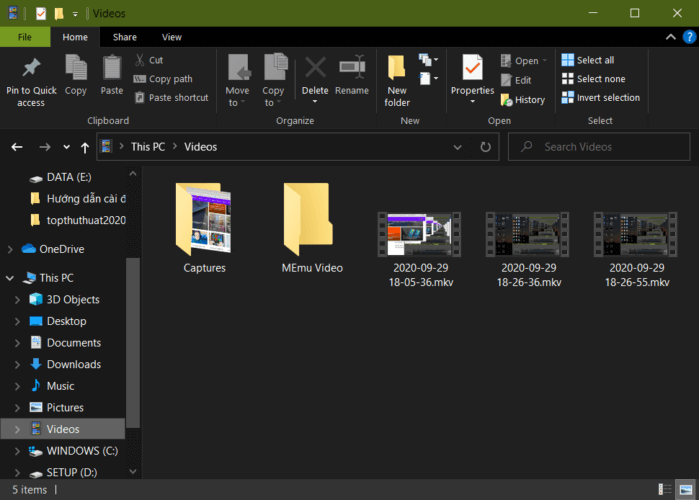
Để xem vị trí đầu ra chính xác, hãy nhấp vào nút cài đặt trên bảng điều khiển OBS Broadcaster và nhấp vào Output, và mục Recording Path. Bạn có thể thay đổi đường dẫn này.
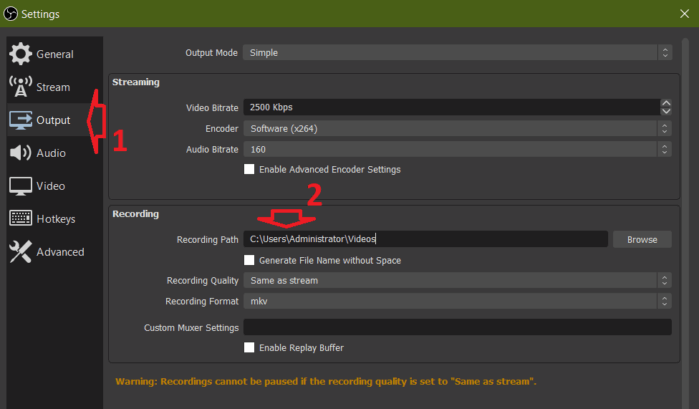
Làm chủ OBS Broadcaster là cả một quá trình, nếu muốn thì bạn có thể tìm hiểu sâu hơn những tính năng của nó. Chẳng hạn như thay đổi chất lượng hình ảnh, tốc độ ghi hay điều chỉnh tốc độ âm thanh hoặc ghi âm…
Tóm lại
Trên đây là 2 cách quay màn hình Win 10 từ đơn giản tới phức tạp hơn. Hy vọng thông tin trong bài viết sẽ giúp ích được cho các bạn. Nếu bạn biết tới cách quay video màn hình máy tính hay hơn thì đừng ngần ngại chia sẻ để mọi người được biết nhé!
Related articles

Hướng dẫn quay video với VLC và những cách hiệu quả khác
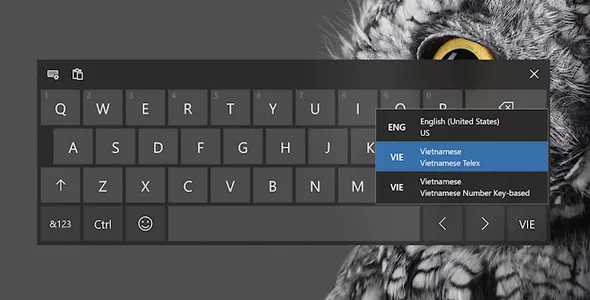
Hướng dẫn xóa 100% Vietnamese Keyboard trong máy tính Windows 10
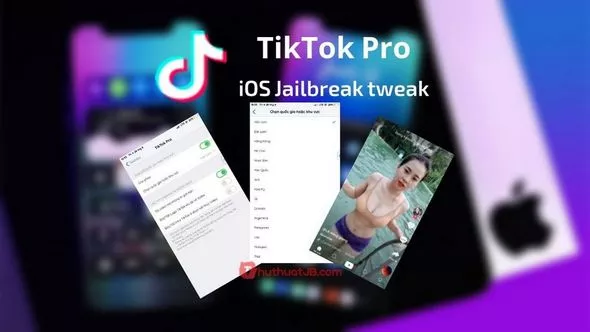
Hướng dẫn kết hợp Drafts video trên TikTok & sử dụng TikTok Pro hơn
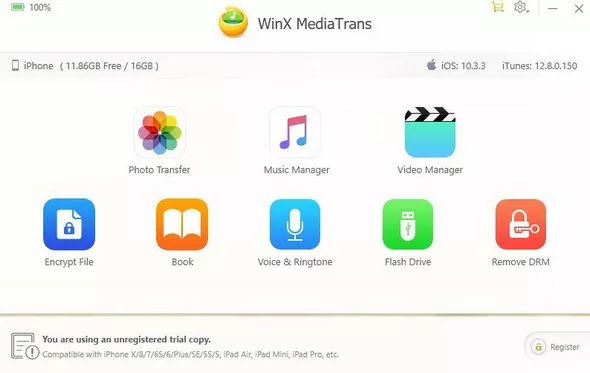
WinX MediaTrans - Phần mềm thay thế hoàn hảo cho iTunes
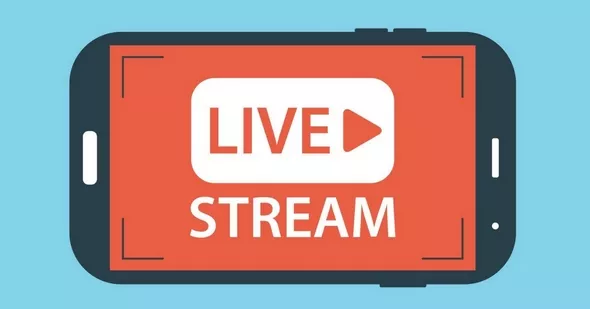
Tổng hợp phần mềm Live Stream miễn phí tốt nhất và chuyên nghiệp nhất

Hướng dẫn gỡ bỏ quảng cáo popup bất kỳ trên trình duyệt Web

Hướng dẫn cài đặt Fonts chữ cho máy tính Windows, macOS, Ubuntu
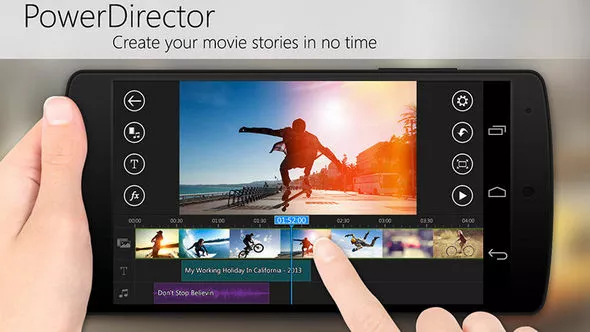
Tổng hợp phần mềm chỉnh sửa ảnh miễn phí tốt nhất
No comments
Leave a comment